How To Uninstall Apps On Amazon Fire Stick

- Contents Table of Contents
- Troubleshooting
- Bookmarks
Quick Links

Also See for Amazon Fire TV Stick

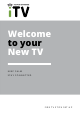
Related Manuals for Amazon Fire TV Stick
No related manuals
Summary of Contents for Amazon Fire TV Stick
- Page 1 Fire TV Stick User Guide...
-
Page 2: Table Of Contents
• Set Up a Wireless or Wired Connection on page 45 • Connect Your Amazon Fire TV Device to a Public Wi-Fi Network on page 46 • Watch Movies & TV Shows Buy or Rent Movies & TV Shows on page 48 •... - Page 3 Fire TV Stick User Guide (PDF) Turn On or Customize Closed Captions on page 54 • View Actor and Scene Information on Amazon Fire TV Devices on page 52 • Play Games & Apps Buy, Download and Uninstall Games & Apps on page 56 •...
-
Page 4: Amazon Fire Tv Device Basics
Amazon Fire TV Device Basics Amazon Fire TV Device Basics Learn how to navigate and access content and settings on your Amazon Fire TV device. In This Section Amazon Fire TV Hardware Basics • Fire TV Stick Hardware Basics on page 5 •... -
Page 5: Fire Tv Stick Hardware Basics
The USB cable connects your Fire TV Stick to a power source. Plug one end of the cable into the micro-USB port on your Fire TV Stick and the other end into the included power adapter and a power outlet. -
Page 6: Navigate Your Amazon Fire Tv Device
Press the middle Select button. Wake up your Amazon Fire TV device Press any button to wake up your Amazon Fire TV device. Your Amazon Fire TV device goes into sleep mode after 30 minutes of inactivity or shows the screen saver according to your screen saver settings. - Page 7 From the Home screen, go to Settings > System > Sleep. Note: You don't need to turn off the Amazon Fire TV device when you are finished using it. It will to go into sleep mode after 30 minutes, while continuing to automatically receive important software updates.
-
Page 8: Main Menu Basics
Recommended TV). You can only remove items from the Recommended Movies and TV listings. Prime Video If you are an Amazon Prime member, you can quickly and easily browse the Prime Instant Video library and watch movies and TV shows in this category at no extra cost. - Page 9 You can pair Amazon Fire or Bluetooth game controllers with your device. Apps Shop for and buy games and apps from the Amazon Appstore. Movies and TV shows available through third- party apps, such as Netflix and Hulu, can be accessed through those apps in the Apps menu.
-
Page 10: Settings Basics
Settings Basics Settings Basics Your Amazon Fire TV device is designed to make most configuration settings automatic, but you can use the Settings menu to further manage your apps, Internet connection, controllers, screen savers, and more. From the Home screen, select Settings. - Page 11 Access help videos, quick tips, and Amazon customer service information. My Account Register or deregister your Amazon Fire TV device with your Amazon account. You can also select Sync Amazon Content to make sure your latest content purchases are available on your device.
-
Page 12: Register Or Deregister Your Amazon Fire Tv Device
Set Up a Wireless or Wired Connection on page If you purchased your Amazon Fire TV device online from Amazon using your Amazon account, it should already be registered to you. If you purchased your Amazon Fire TV device from another retailer or received it as a gift, follow the on-screen instructions for entering your Amazon account information and password. -
Page 13: Access & Remove Content
Access & Remove Content Access & Remove Content Your Amazon Fire TV device can access Amazon and third-party apps, games, music, videos, and more, which are referred to as "content" throughout our Help pages. There are several ways to access and remove content from your Amazon Fire TV device. - Page 14 Remove Content from Your Amazon Fire TV Device If you have content that you no longer use, you can remove items from your Amazon Fire TV device. Any purchases made from Amazon are saved to the Cloud and can be downloaded again to your device.
-
Page 15: Set Up Parental Controls
Note: Parental controls do not restrict content in third-party applications. Parental controls for third-party applications are determined by the app provider. When entering the PIN, you will need to use an Amazon remote or the Fire TV Remote App. You cannot use a third-party remote. -
Page 16: Use Your Voice To Search Amazon Fire Tv Devices
The Voice Search feature allows you to use your voice to search for movies, TV shows, apps, games, and more. To use your voice to search, you must have the Amazon Fire TV Voice Remote or the Fire TV Remote App installed on a compatible device. Voice search will not work with third-party voice-enabled remotes. The Amazon Fire TV Remote, which is included with Fire TV Stick, does not support voice search. -
Page 17: Differences Between Amazon Fire Tv And Fire Tv Stick
Differences between Amazon Fire TV and Fire TV Stick Differences between Amazon Fire TV and Fire TV Stick There are some hardware and software differences between Amazon Fire TV and Fire TV Stick Category Amazon Fire TV Fire TV Stick... - Page 18 Differences between Amazon Fire TV and Fire TV Stick Category Amazon Fire TV Fire TV Stick Keyboards and mice • Flirc USB dongle • Bluetooth game controllers Bluetooth Game Controllers • • Compatible Blueooth Accessories Headphones • Keyboards • Mice •...
-
Page 19: Remote & Game Controller Basics
Remote & Game Controller Basics Remote & Game Controller Basics Navigate and interact with your Amazon Fire TV device by pairing the included remote and optional game controllers. In This Section Remote Basics on page 20 • Game Controller Basics on page 27 •... -
Page 20: Remote Basics
Remote Basics Remote Basics Your Amazon Fire TV device includes a wireless remote with a 5-way directional track pad that allows you to quickly and easily navigate your device. Before you can use the remote, you must install the 2 AAA batteries (included) and pair it with your Amazon Fire TV device. - Page 21 Remote Basics Amazon Fire TV Voice Remote (Front) Note: It can take a considerable amount of pressure to open the battery door. 2. Pull away the battery door. 3. Insert two AAA Batteries. 4. Slide the door back in place. Press down to secure.
- Page 22 Amazon Fire TV Remote (Front) Included with Fire TV Stick. Amazon Fire TV Remote (Back) To insert the 2 AAA batteries into the Amazon Fire TV Remote: 1. Rotate the Fire TV Remote so the top edge is facing downwards.
- Page 23 Remote Basics Amazon Fire TV Remote (Front) 2. Apply pressure on the indent of the battery door and slide upwards. Note: It can take a considerable amount of pressure to open the battery door. 3. Pull away the battery door and insert 2 AAA batteries.
- Page 24 Select Select an item, function, or category. Home Returns you to the Home screen from any screen on your Amazon Fire TV device. Tip: Quickly access various features with the Quick Access Menu. To open it, press and hold the Home button on your Amazon remote.
- Page 25 Remote Basics Button Description Rewind Media control buttons let you rewind, play, pause, and fast-forward video. Press the rewind or forward button once to skip 10 seconds backward or forward. Press and hold the rewind or forward button to continue Play/pause navigating backward or forward in the video.
-
Page 26: Compatible Remotes For Amazon Fire Tv Devices
Compatible Remotes for Amazon Fire TV Devices Compatible Remotes for Amazon Fire TV Devices You can control your Amazon Fire TV device with any of these remotes: Amazon Fire TV Voice Remote • Amazon Fire TV Remote • Fire TV Remote App on Fire phone, Fire Tablets, iOS devices (7.0 and higher) and Android devices •... -
Page 27: Game Controller Basics
TV shows, games, and apps. Before you can use the Amazon Fire Game Controller, you must install 2 AA batteries and pair it with your Amazon Fire TV device. As soon as you install the 2 AA batteries, the controller is immediately "discoverable"... - Page 28 Game Controller Basics Button Description Home Returns you to the Home screen from any screen on Amazon Fire TV. Amazon GameCircle Access your GameCircle dashboard while in a game, or access your Games Library. Menu View and manage your Amazon Fire TV apps, controllers, and more.
-
Page 29: Pair A Remote Or Game Controller
Bluetooth controllers. Up to seven of these devices may be connected at a time. Note: If you're setting up your included Amazon remote for the first time, simply insert the two included AAA batteries into the remote, and it will be automatically paired with your Amazon Fire TV device. For details, go to... -
Page 30: Fire Tv Remote App Basics
Fire TV Remote App Basics Fire TV Remote App Basics Use your compatible smartphone or tablet as a remote for your Amazon Fire TV device. In This Section Fire TV Remote App Basics on page 31 • Download & Pair the Fire TV Remote App on page 33... -
Page 31: Fire Tv Remote App Basics
Fire TV Remote App Basics Fire TV Remote App Basics Use the Fire TV Remote App as an alternate way to navigate and use voice search on your Amazon Fire TV device. Before you use the Fire TV Remote App, connect the device with the app to the same Wi-Fi network as your Amazon Fire TV device and pair the app with your device. - Page 32 The app does not currently support Second Screen or Display Mirroring. For more information, go to Use an Amazon Fire TV Device with a Second Screen Device on page 51 Use an Amazon Fire TV Device as a Display Mirroring Destination on page...
-
Page 33: Download & Pair The Fire Tv Remote App
> Note: Once you pair the Fire TV Remote App with your Amazon Fire TV device, you cannot unpair it. However, if you factory reset your Amazon Fire TV device, all paired devices will be removed. To block access to a paired device, you can also change your Wi-Fi network password. -
Page 34: Quick Fixes
Can't Connect to Wi-Fi on page 35 • Can't Pair a Remote or Game Controller on page 36 • Video Issues on Your Amazon Fire TV Device on page 37 • Basic Troubleshooting for Amazon Fire TV Devices on page 38 •... -
Page 35: Can't Connect To Wi-Fi
Tip: You can also restart your Amazon Fire TV device with your remote. Press and hold the Select button and the Play button at the same time until the Amazon Fire TV device restarts (about five seconds). Or go to Settings > System >... -
Page 36: Can't Pair A Remote Or Game Controller
Tip: You can also restart your Amazon Fire TV device with your remote. Press and hold the Select button and the Play button at the same time until the Amazon Fire TV device restarts (about five seconds). Or go to Settings > System >... -
Page 37: Video Issues On Your Amazon Fire Tv Device
. You should then be able to watch your video. Tip: You can also restart your Amazon Fire TV device with your remote. Press and hold the Select button and the Play button at the same time until the Amazon Fire TV device restarts (about five seconds). -
Page 38: Basic Troubleshooting For Amazon Fire Tv Devices
Disconnect the power cord from your device for three seconds, and then plug the power cord back Tip: You can also restart your Amazon Fire TV device with your remote. Press and hold the Select button and the Play button at the same time until the Amazon Fire TV device restarts (about five seconds). - Page 39 Video Settings (Amazon.com full site)Amazon Instant Video Settings (https://www.amazon.com/video/settings). 2. In the Your Amazon Instant Video PIN section, type a 5- digit number to set up your PIN, or click View/Edit Your PIN to change your current PIN. Can't Access USB Storage 1.
-
Page 40: Can't Pair The Fire Tv Remote App
• Tip: You can also restart your Amazon Fire TV device with your remote. Press and hold the Select button and the Play button at the same time until the Amazon Fire TV device restarts (about five seconds). Or go to Settings > System >... -
Page 41: Set Up Fire Tv Stick
Set Up Your Amazon Fire TV Device Set Up Your Amazon Fire TV Device To set up your Amazon Fire TV device, you need an Amazon account, Internet connection, high-definition TV, and an HDMI cable. In This Section Get Started with Amazon Fire TV •... -
Page 42: Get Started With Fire Tv Stick
To use Fire TV Stick, you need the following: Amazon account • You need an Amazon account to access movies, TV shows, games, music, and apps on Fire TV Stick. Wireless Internet Connection (not included) • You need a wireless connection to buy, download, and stream content on Fire TV Stick. - Page 43 Get Started with Fire TV Stick Equipment Image USB Power Cable HDMI Extender Cable 2 AAA Batteries (for the remote)
-
Page 44: Set Up Fire Tv Stick Hardware
Before you begin, locate the 2 AAA batteries (included) for the Amazon Fire TV Remote. 1. Plug the small end of the USB power cord into the Fire TV Stick device and the other end into the power adapter. Then, plug the power adapter into a power source. -
Page 45: Set Up A Wireless Or Wired Connection
Amazon Fire TV device before switching to a wireless connection. • For Fire TV Stick, use the HDMI extender if your Fire TV Stick is blocked by an object that may impact signal strength to the device, remote, and game controllers. -
Page 46: Connect Your Amazon Fire Tv Device To A Public Wi-Fi Network
Contact the network owner for more information. 5. After your device connects to the network, the browser window closes automatically. Note: Note: : Internet speeds will vary on public Wi-Fi networks and could impact performance for your Amazon Fire TV device. Related Topics... - Page 47 Watch Movies & TV Shows Watch Movies & TV Shows From your Amazon Fire TV, you can buy, rent, and stream Amazon Instant Video movies and TV shows. You can also watch movies and TV shows through third-party apps like Netflix or Hulu.
-
Page 48: Buy Or Rent Movies & Tv Shows
TV show is available in another service's catalog, the app will immediately open so you can watch the content from there. Note: If you are an Amazon Prime member and a movie or TV show is eligible for Prime Instant Video, select the artwork of the video to watch at no additional cost. -
Page 49: Watch Movies & Tv Shows
You can also stream Prime Instant Video movies or TV shows at no additional cost with an Amazon Prime membership. If you purchased a video from another content provider, go to that app on your Amazon Fire TV device to watch the video. -
Page 50: Use An Amazon Fire Tv Device As A Display Mirroring Destination
Important: Before you begin, make sure your Amazon Fire TV device and Miracast capable device are turned on and within 30 feet of each other. If you're using a device that is not registered to the same Amazon account as the Amazon Fire TV device, connect to the same Wi-Fi network as the Amazon Fire TV device. -
Page 51: Use An Amazon Fire Tv Device With A Second Screen Device
Notifications. • For Amazon Instant Video movies or TV shows: a. On your tablet, find an Amazon Instant Video movie or TV show you want to watch. The Watch button should have the Send To icon enabled on it. b. Tap the Send To icon and then select your Amazon Fire TV device from the list. - Page 52 Amazon Fire TV and Fire TV Stick. X-Ray for Movies and TV Shows helps you discover and learn more about actors and characters in a scene while watching video on your Amazon Fire TV device. X-Ray will also identify music in the scene as it plays.
- Page 53 View Actor and Scene Information on Amazon Fire TV Devices...
-
Page 54: Turn On Or Customize Closed Captions
4. To turn captions off, press the Menu button on the remote, and then select Turn Captions Off. Tip: You can also manage your Amazon Instant Video closed caption settings under Subtitle Preferences at www.amazon.com/cc. To update how closed caption text appears when you watch Netflix, visit Subtitle Appearance at www.netflix.com/youraccount. - Page 55 Play Games & Apps Play Games & Apps From your Amazon Fire TV device, shop for and download Amazon Appstore games and apps. In This Section Buy, Download and Uninstall Games & Apps on page 56 • Play Games & Apps on page 58 •...
-
Page 56: Buy, Download And Uninstall Games & Apps
3. Select Buy, or if the app is free, select Free. You can choose to purchase your game or app with your 1-Click payment method or any Amazon Coins you have in your account. Once purchased, your game or app automatically begins downloading. - Page 57 You can uninstall games and apps from your Amazon Fire TV device or USB storage. Games and apps you purchased and uninstalled can be reinstalled again from the game or app overview page. Tip: If you are running out of space for games and apps on your Amazon Fire TV, attach USB storage. Go to Attach USB Storage to Amazon Fire 1.
-
Page 58: Play Games & Apps
Your Games Library or Your Apps Library. Note: Some games and apps can be played with the remote, while others require you to pair the Amazon Fire Game Controller or a compatible wireless game controller to your Amazon Fire TV device. - Page 59 Play Games & Apps To do this... Try this... To play a tablet style game with a mouse: Left Click: A single tap or click. • Mouse Movement: Move "mouse" pointer. • Related Help Topics Buy, Download and Uninstall Games & Apps on page 56 Remote &...
-
Page 60: Turn Off In-App Purchasing
Parental Controls. > 2. Press the Select button again to change the button to ON. 3. Enter your Amazon Parental Controls PIN (if you already have one) or create a new one, and then select Next. Parental control options will display. -
Page 61: About Gamecircle
About GameCircle About GameCircle Amazon GameCircle enhances your gaming experience by storing your achievements, high scores, and time played in the Cloud, so you can compare with your friends and other GameCircle users. When you open a GameCircle-enabled game, a Welcome Back message is displayed. To see more... - Page 62 Note: While your profile is hidden, you will not be able to send or receive friend requests, or view other users' profiles. 1. From the Home screen, select Settings Applications Amazon GameCircle. > > 2. Select Share your GameCircle Nickname so that the feature is turned Off.
-
Page 63: Listen To Music
Listen to Music Listen to Music With Amazon Music, you can listen to songs purchased from the Digital Music Store or imported to Your Music Library on your Amazon Fire TV device.If available, you can also view lyrics with X-Ray for Music. -
Page 64: Listen To Music
Amazon Music account at a time. To learn more, go to Authorize Your Device. Note: If you are an Amazon Prime member, you can listen to Prime Music at no additional cost. Go to Listen to Prime Music with an Amazon Fire TV Device on page 66 for more information. -
Page 65: View Song Lyrics
View Song Lyrics View Song Lyrics While listening to songs on your Amazon Fire TV device, X-Ray for Music displays the lyrics so you can follow along. Lyrics are highlighted line-by-line on your TV, in time with the song playback. -
Page 66: Listen To Prime Music With An Amazon Fire Tv Device
2. Select Your Prime Playlists or browse to a Prime Album in Your Albums. Tip: You can also use the Amazon Fire TV Voice Remote or Fire TV Remote App to search your music. Press and hold the Voice button, and then say an artist's name, album title, playlist title, or song title. - Page 67 Manage Photos & Screen Savers Manage Photos & Screen Savers When you register your Amazon Fire TV device to your Amazon account, your Cloud Drive photos and personal videos are available on your Amazon Fire TV device. In This Section View Photos &...
-
Page 68: View Photos & Personal Videos
View Photos & Personal Videos View Photos & Personal Videos Any photos and personal videos you upload to Amazon Cloud Drive are automatically available on your Amazon Fire TV device when you register your Amazon account. You can also display photos and personal videos from some Fire Tablets and Fire phone. - Page 69 View Slideshows View Slideshows From your Amazon Fire TV device, you can launch a full-screen slideshow of your photos on your TV. 1. From the Home screen, select Photos. 2. Select an album, and then select Start Slideshow. • The album slideshow automatically advances through photos and personal videos located in the current album or list you are viewing.
-
Page 70: Add Photos & Personal Videos To Cloud Drive
Accept the prompt to turn on Auto-Save. This will allow the photos and videos on your mobile device to be added to your Amazon Cloud Drive and be available on your Amazon Fire TV device. Tip: You can also download the mobile app from www.amazon.com/clouddriveapp. -
Page 71: Set Screen Savers
Note: Any photos and personal videos you upload to Amazon Cloud Drive are automatically available on your Amazon Fire TV device when you register your Amazon account. To add photos to your Cloud Drive account from a mobile device or desktop computer, you can install the Cloud Drive app or you can add photos through your web browser. To learn more, go to Add Photos &... -
Page 72: Manage Subscriptions For Your Amazon Fire Tv Device
Amazon login. Note: If you sign up for third-party subscription on your Amazon Fire TV device, you can only manage the subscription on the Amazon website. You cannot manage the subscription on the third-party site. -
Page 73: Sharing Content On Amazon Fire Tv Devices
Sharing Content On Amazon Fire TV Devices Sharing Content On Amazon Fire TV Devices You can use Family Library on your Amazon Fire TV device to share your games and apps with one other adult in an Amazon Household. To share content with children on your Amazon Fire TV device, you will need to use Amazon FreeTime, which is available on Amazon Fire TV. -
Page 74: Use Amazon Fire Tv Devices In A Different Country
Germany • Austria (Fire TV Stick only) • In order to use your device outside of the U.S., you need to change the Country Settings for your Amazon account. Important: • When you change the country for your Amazon account, you will no longer be able to access any of your purchased or rented videos from Amazon Instant Video.
How To Uninstall Apps On Amazon Fire Stick
Source: https://www.manualslib.com/manual/903655/Amazon-Fire-Tv-Stick.html
Posted by: hayesaltylets.blogspot.com

0 Response to "How To Uninstall Apps On Amazon Fire Stick"
Post a Comment